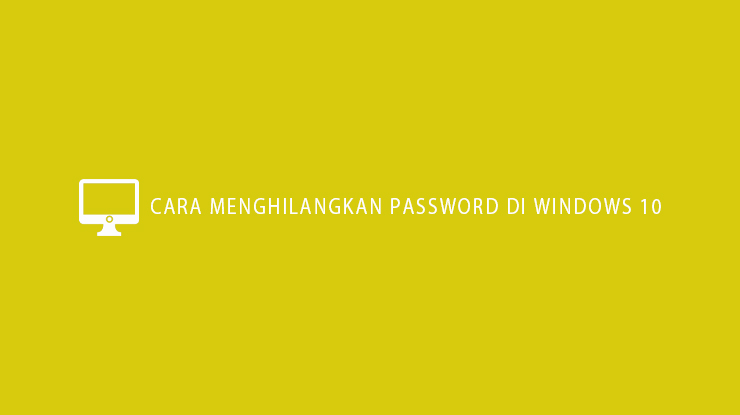Cara Menghilangkan Password di Windows 10 – Untuk mengamankan dokumen, foto, file, data pribadi lainnya di komputer atau laptop, maka solusi terbaik yakni memanfaatkan fitur kata sandi di Windows 10. Ini memungkinkan untuk mengunci komputer saat tidak menggunakannya.
Dengan mengunci komputer dengan password, maka tidak ada orang yang bisa mengakses perangkat desktop milik Anda. Ini merupakan langkah terpenting, untuk menjaga perlindungan dan keamanan desktop, apabila dicuri atau mungkin jatuh ke tangan orang yang salah.
Namun, kerugian dari fitur password Windows 10 ini mengakibatkan akses masuk ke perangkat desktop sedikit lebih lama. Pasalnya, saat ingin menghidupkan atau menggunakan komputer, maka Anda perlu memasukkan kembali password pada Windows 10.
Ini menjadi gangguan kecil bagi sebagai pengguna. Bahkan, bagi pengguna yang sering lupa dengan hal kecil, password menjadi momok terjadinya lupa password. Namun, jangan khawatirkan hal itu, karena password pada Windows 10 masih bisa dihilangkan dengan cara berikut.
Cara Menghilangkan Password di Windows 10
Cara menghilangkan password di Windows sangatlah gampang, bahkan se-gampang CARA MENGETAHUI PASSWORD DI GOOGLE CHROME. Dengan menghilangkan kata sandi di Windows 10, maka akses masuk ke komputer atau PC akan lebih cepat. Adapun cara menghilangkan sandi sebagai berikut.
1. Menghilangkan Password Login Windows 10
- Langkah pertama, tekan menu “Start” di sisi kanan bawah layar monitor.
- Kemudian, ketik “netplwiz” dan tekan pada hasil teratas untuk membukanya.
- Pada layar yang terbuka, silahkan hapus centang pada kotak berdialog “User must enter a user name and password to use this computer” seperti pada gambar di bawah ini.
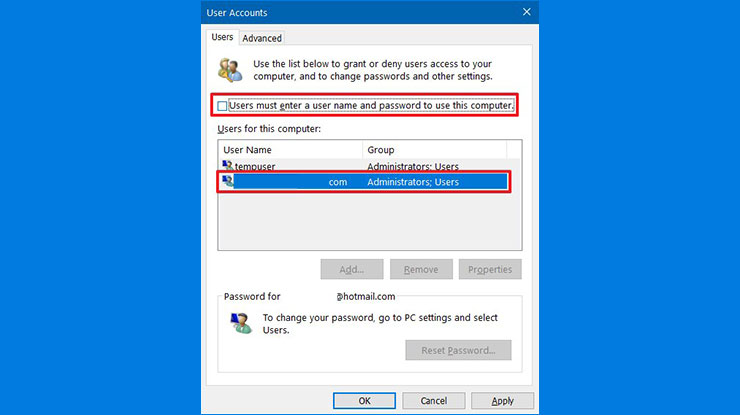
- Jika sudah, silahkan tekan “Apply” untuk menghilangkan password.
- Selanjutnya, masukanlah username dan password akun Windows 10. Lalu, tekan tombol “OK” untuk mengonfirmasi perubahan.
- Setelah itu, tekan tombol “OK” sekali lagi, maka password kemudian akan dihapus.
Perlu diingat, bahwa setelah password di Windows 10, maka siapapun yang memiliki akses ke komputer Anda dapat menggunakan sistem Anda untuk mengakses dokumen, foto serta data pribadi lainnya. Ini mungkin akan menimbulkan risiko keamanan data di Windows.
Sedangkan, jika ingin mengaktifkan kembali password di Windows 10, cukup jalankan “netplwiz” dan centang kotak persyaratan password. Masukkan password serta simpan perubahan Anda seperti cara menghilangkan di atas, maka setelah itu password akan disimpan oleh sistem.
2. Menghilangkan Password Dengan CMD
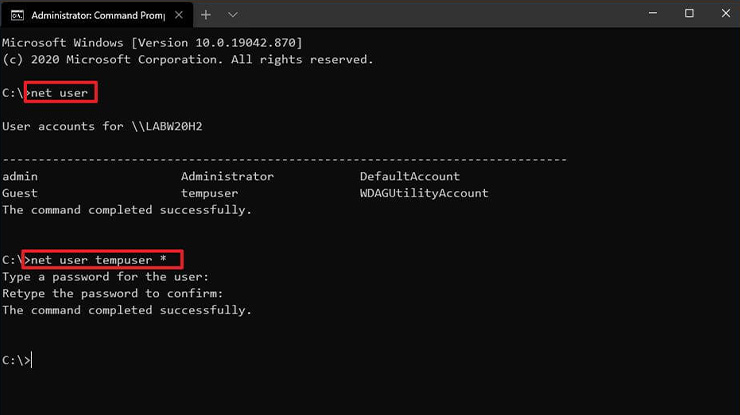
Cara lainnya, Anda juga dapat menghilangkan password Windows 10 menggunakan Command Prompt. Berikut langkah-langkahnya.
- Jalankan “Start” di Windows 10.
- Cari “Command Prompt” klik kanan pada CMD. Lalu, pilih “Run As Administrator“.
- Selanjutnya, ketik perintah “net user” untuk melihat semua akun. Lalu, tekan “Enter“.
- Kemudian, ketikan perintah “net user USERNAME *” untuk mengubah kata sandi. Jika sudah tekan “Enter“.
- Pada perintah, pastikan untuk mengubah USERNAME dengan nama akun standar atau administrator yang ingin diperbarui.
- Tekan “enter” dua kali untuk menghilangkan atau menghapus kata sandi.
Apabila cara di atas berhasil dilakukan, maka akun tidak akan lagi menyertakan kata sandi keamanan untuk masuk. Namun cara di atas, hanya dapat menghapus kata sandi dengan Command Prompt untuk akun lokal. Jika memiliki akun Microsoft, Anda perlu menggunakan pengaturan online atau opsi yang tersedia melalui halaman pengaturan Akun.
3. Menghilangkan Password Sharing Windows 10
Pada saat berbagi file atau gambar, maka tampilan sharing di Windows 10 akan meminta Anda untuk memasukkan password sebagai verifikasi. Sebenarnya ini berguna agar memberikan keamanan dan privasi.
Meskipun demikian, ini akan menyita waktu, karena diharuskan mengisi username dan password. Tapi tenang saja, karena ada cara menghilangkan password sharing tersebut. Berikut cara menghilangkan password-nya.
- Pertama, klik tombol “Start” dan pilih “Control Panel“.
- Kemudian, silahkan pilih menu “Network and Internet“.
- Selanjutnya, pilihlah “Sharing Center“.
- Setelah itu, pilihlah menu “Change Advanced Sharing Setting“.
- Lalu geser ke bawah dan pilih pada menu “Turn of Password Protected Sharing“.
- Berikutnya, tekan “Save and Change“.
- Terakhir tinggal restart komputer, maka proses sandi berhasil dihilangkan.
4. Menghilangkan Password Administrator Windows 10
Akun Administrator juga dilengkapi fitur pengunci, ini bertujuan agar data Anda tetap terlindungi. Namun, terkadang fitur security tersebut membuat akses masuk saat menjalankan sistem sedikit memakan waktu. Nah, agar membuka sistem lebih cepat, sebaiknya lakukan cara menghilangkan Password Administrator Windows 10 berikut ini.
- Langkah pertama, buka “Settings” di Windows 10.
- Kemudian, silahkan pilih menu “Account“.
- Setelah itu, masuk ke menu “Family and Other People“.
- Selanjutnya, pilih akun Administrator yang ingin dihapus.
- Langkah berikutnya, klik “Remove” untuk mencopot akun.
- Lalu, muncul dialog berupa konfirmasi penghapusan akun Administrator. Jika sudah “Delete Account and Data“.
Cara Hapus Password Login Windows 10
Tak sama dengan cara yang pertama, cara ini memungkinkan Anda menghapus kata sandi, sehingga tidak perlu memasukannya saat membuka komputer. Akan tetapi cara yang digunakan berbeda, tergantung saat ini Anda menggunakan akun Microsoft atau lokasi di Komputer.
Catatan : Cara ini akan membuat perangkat lebih rentan terhadap akses tidak sah secara lokasi sekaligus jarak jauh.
1. Hapus Password untuk Akun Microsoft
Cara ini dilakukan dengan mengubah cara login dari akun Microsoft menjadi akun lokal tanpa memerlukan kata sandi. Adapun cara beralih ke akun lokal dan menghapus kata sandi, ikuti langkah-langkah ini:
- Pertama, buka menu “Settings” di Windows 10.
- Kemudian, klik pada “Account“.
- Selanjutnya, pilihlah “Your Info“.
- Setelah itu, klik pada dialog “Sign in with a local account instead“.
- Lalu, masukkan kata sandi Microsof Account. Jika sudah klik tombol “Next“.
- Berikutnya, buatlah username akun lokal dan kosongkan semua kolom password. Lalu, klik “Next“.
- Terakhir tinggal klik “Sign Out And Finish” untuk menyimpan perubahan.
Setelah menyelesaikan cara di atas, maka perangkat tidak lagi terhubung dengan akun Microsoft. Jadi Anda akan masuk secara otomatis setiap kali memulai sistem Windows 10 tanpa perlu memasukkan sandi.
2. Hapus Password untuk Akun Lokal
Apabila komputer telah menggunakan akun lokal, maka untuk menghilangkan password sangat mudah. Ikuti langkah-langkah di bawah ini untuk menghilangkan password akun lokal.
- Masuk ke menu “Settings” dengan cara menekan tombol “Start” di sudut kiri bawah.
- Muncul berbagai pilihan menu, maka pilihlah menu “Account“.
- Tekan pada menu “Sign-in Option” dan klik “Change” pada dialog change your account password dengan icon kunci.
- Masukkan password yang digunakan saat ini. Lalu, tekan “Next“.
- Selanjutnya, Anda akan dimintai untuk mengisi password baru, silahkan kosongkan semua kolom pengisian password dan tekan “Next“.
- Terakhir tekan tombol “Finish” agar proses menghilangkan password selesai.
Itulah beberapa cara menghilangkan password di Windows 10 yang dapat Lupapas.com sajikan. Dengan banyaknya opsi menghilangkan password, tentu saja kini menghapus kata sandi di Windows 10 bukan hal sulit lagi. Cukup ikuti cara cara di atas, password berhasil dihapus.